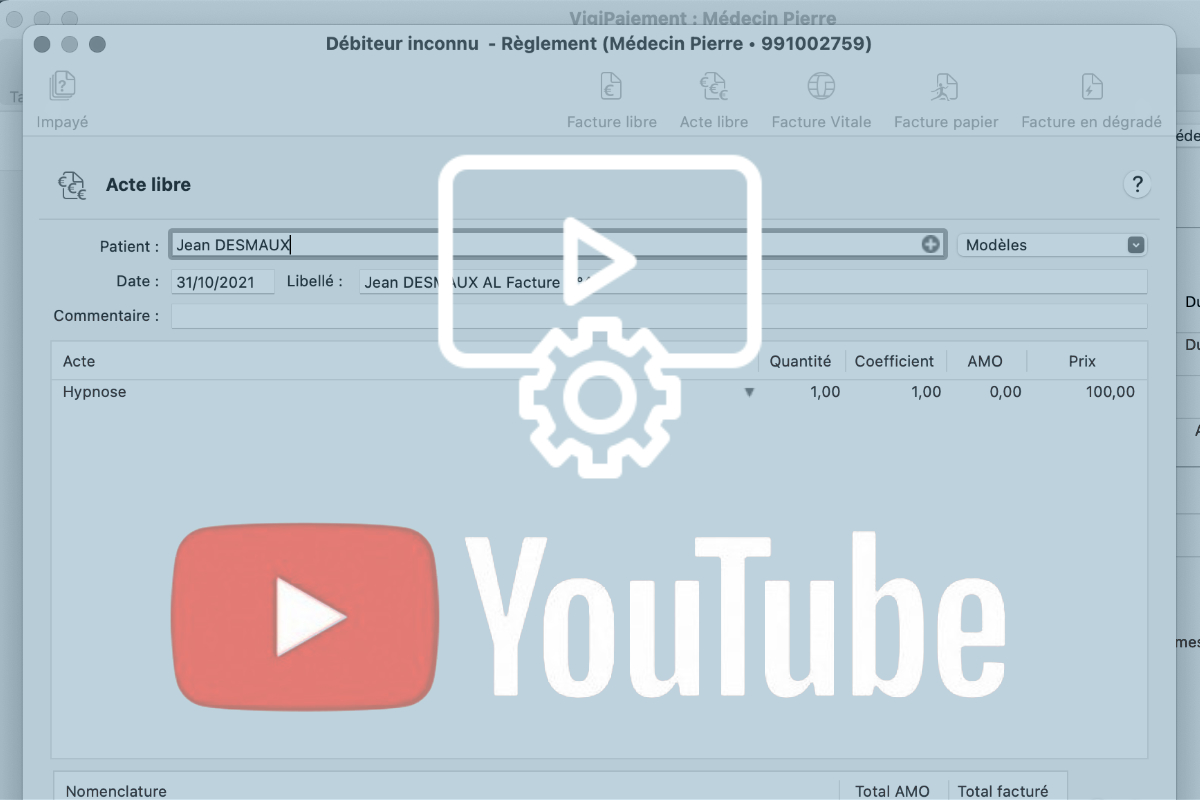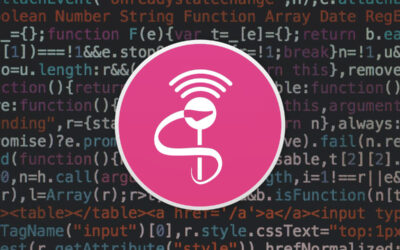Optimiser votre utilisation de VigiPaiement (Gamme 4) avec les tutoriels de iMedica
Dans cette cinquième vidéo, Yoann, notre Expert 4 MédiStory, vous présente comment facturer un acte hors-nomenclature de la CCAM. Découvrez comment utiliser les actes libres et gagner du temps lors de vos facturations.
Transcription de la vidéo #5 : Tutoriel VigiPaiement - Facturer des actes libres (hors nomenclatures)
Bonjour à tous, c'est Yoann de chez iMedica, votre expert 4 MédiStory en Alsace. Aujourd'hui, je vais répondre à la question : comment facturer un acte hors nomenclature ? C'est-à-dire un acte qui n'est pas remboursé par l'assurance maladie.
Cela va se passer dans VigiPaiement et on va pouvoir faire cela grâce aux actes libres. Première étape, je m'authentifie dans VigiPaiement. En l'occurrence, je vais utiliser mon environnement de démonstration pour cette vidéo.
Vous avez très certainement l'habitude d'utiliser les factures vitales, les factures dégradées et les factures papiers. On va se concentrer aujourd'hui sur les actes libres. Lorsque je clique dessus... je vais pouvoir renseigner le nom de mon patient. Ici, je vais utiliser "Jean DESMAUX" pour ma démo. Automatiquement, le libellé va s'auto-remplir avec le prénom et le nom de mon patient ainsi que les lettres "AL" pour acte libre. Je clique dans le champ, cela va me permettre d'activer mon libellé et de donner un titre à mon document, c'est à dire à ma facture.
Maintenant, je vais ajouter mon acte. Je vais cliquer sur le petit + en bas et je vais pouvoir saisir directement le nom de mon acte libre. En l'occurrence, je vais prendre "hypnose". J'appuie sur entrée. Je vais devoir renseigner une quantité à 1. Le coefficient, on va le laisser à 1 et l'AMO à 0 puisqu'elle n'est pas prise en charge. Je double-clique sur le prix pour pouvoir le modifier et le renseigner ici. On voit que le total facturé et bien de 100€... et je vais demander à imprimer la facture en choisissant le décor existant, c'est à dire la papeterie qui va être utilisée pour imprimer cette facture. Je vais choisir "Externe portrait". Je clique sur enregistrer et on m'invite à imprimer le document. Je vais simplement l'ouvrir dans l'aperçu... Voilà, on retrouve le titre de notre document, le résumé sur le patient, en l'occurrence là, j'ai juste le nom et le prénom puis la liste des actes... "Hypnose" avec le montant et c'est tout ! Je vais enregistrer.
Et maintenant, on va voir comment enregistrer des actes pour pouvoir les réutiliser. Je recommence. Acte libre. Je renseigne le nom de mon patient est dans le petit menu déroulant qui se trouve juste à droite du champ patient. Je vais cliquer sur "Gérer la nomenclature". Je vais pouvoir ajouter un nouvel acte, cette fois ci, je vais saisir "Hypnose". La quantité, le coefficient reste à 1, l'AMO à 0 et le montant, juste pour l'exemple ici, je vais mettre par exemple 90€. Je clique en dehors. Mon acte est enregistré avec ses paramètres là. Je clique sur fermé et je peux maintenant quand je crée un nouvel acte, utiliser le petit menu déroulant qui est là pour aller chercher la liste de tous mes actes que j'ai enregistrée. Si je reprends "Hypnose", il va automatiquement me le remplir avec les paramètres que j'ai saisi dans la liste de nomenclature.
Voyons maintenant comment personnaliser un décor. Pour personnaliser un décor, on va cliquer sur "Options" > "Adapter les décors d'impression". Une nouvelle fenêtre s'ouvre et on retrouve la liste de tous nos décors donc de toutes nos papeterie dans la partie "Intégrés". Je choisis "Externe portrait" puisque c'est celle là que j'ai utilisée précédemment et je vais la copier pour ma situation donc la situation médecin Pierre. Automatiquement, le décor est rajouté en dessous de Médecin Pierre. Je vais pouvoir cliquer sur la petite roue dentée pour le renommer ("Renommer ce décor") et je vais l'appeler par exemple "Mon décor personnalisé". J'enregistre et je peux maintenant modifier ce décor. J'enlève par exemple le numéro RPPS. Je copie-colle le titre du document. Je le réduis. Je supprime. J'aligne à droite. J'écris par exemple "Cabinet du Dr Pierre" en dur dans mon document. Je vais adapter également le format, mettre un tout petit peu plus petit pour qu'ils rentrent correctement sur la feuille et je vais faire Fichier > Enregistrer. Je ferme ma fenêtre et on va maintenant tester ce nouveau décor. Je renseigne mon nom de patient. J'active le libellé. Un nouvel acte, menu déroulant, "Hypnose" et dans le menu déroulant "imprimés", je vais chercher maintenant mon décor personnalisé puisque c'est celui que je viens de créer. Quand je clique sur enregistrer, j'ai maintenant le décor que je viens de personnaliser qui est directement pris en compte. Donc on retrouve bien le titre du document à gauche et le texte en dur que j'ai mis à droite. J'annule. J'enregistre.
Voyons maintenant comment ajouter un numéro de facture qui va s'incrémenter à chaque nouvelle facture en acte libre. Pour cela, je vous propose d'utiliser le glossaire. Allez dans Édition > Afficher le glossaire À l'aide du petit + tout en bas, je vais ajouter un nouveau glossaire ou une formule de glossaire que je vais appeler "AL Facture N°" et je vais commencer par le numéro 0. Je clique à côté. Je vérifie que la petite case est cochée. Si la case est cochée, le numéro va s'auto-incrémenter qui est en fin de ma formule de glossaire. Pourquoi je la démarre par "AL" parce que ça va être l'élément qui va me permettre de faire le lien entre le libellé de ma facture et cette formule de glossaire. Démonstration. Je ferme le glossaire. Je recommence mon acte libre. "Jean DESMAUX". Le libellé est créé. Le système finit par "AL" pour acte libre et je vais maintenant tout simplement cliquer sur f5, donc fonction f5, pour aller chercher mon glossaire qui démarrait par "AL". Automatiquement le système va remplacer "AL" par la formule de glossaire que j'ai créé et comme la petite case est cochée, elle va incrémenter le numéro qui est se trouve en fin de ma formule de glossaire. Maintenant mon libellé se nomme bien "Jean DESMAUX AL Facture N°1". J'ajoute mon acte. Cette fois ci, je peux également modifier le prix, ce n'est absolument pas un problème. Je resélectionne mon décor personnalisé et j'enregistre. Aperçu. On a bien un numéro de facture qui s'affiche qui va être automatiquement incrémenté à chaque fois. J'annule. J'enregistre.
Dernière chose avec ces actes libres, vous pouvez créer des modèles. Je vais reprendre un exemple. "AL" , f5, on voit bien que c'est "Facture N°2". Je clique sur le petit + et je cherche "Hypnose". Cette fois-ci, je vais mettre volontairement un prix différent et voilà, j'ai configuré ma facture avec une impression de mon décor personnalisé. Je vais aller enregistrer cette disposition comme modèle et je vais par exemple l'appeler "AL Hypnose". Enregistrer. J'enregistre. Allons voir ce que ça donne. Je clique sur acte libre. Je renseigne le nom de mon patient. J'active le libellé. Je place mon curseur après le "AL", fonction f5, "Facture N°3". Je clique sur modèle et je sélectionne "AL Hypnose". Automatiquement tous les actes que j'avais présélectionnés dans mon modèle s'affiche et je peux directement cliquer sur enregistrer. Je peux aller voir l'aperçu. On a bien tout ce qu'il faut avec mon numéro de facture dans le titre du document et mon décor personnalisé pour moi. J'annule. J'enregistre.
Voilà, c'est tout pour moi. Vous savez maintenant utiliser les actes libres dans VigiPaiement. Je vous invite à vous abonner à la chaîne Youtube pour ne rater aucune des prochaines vidéos à venir et je vous dis à bientôt !