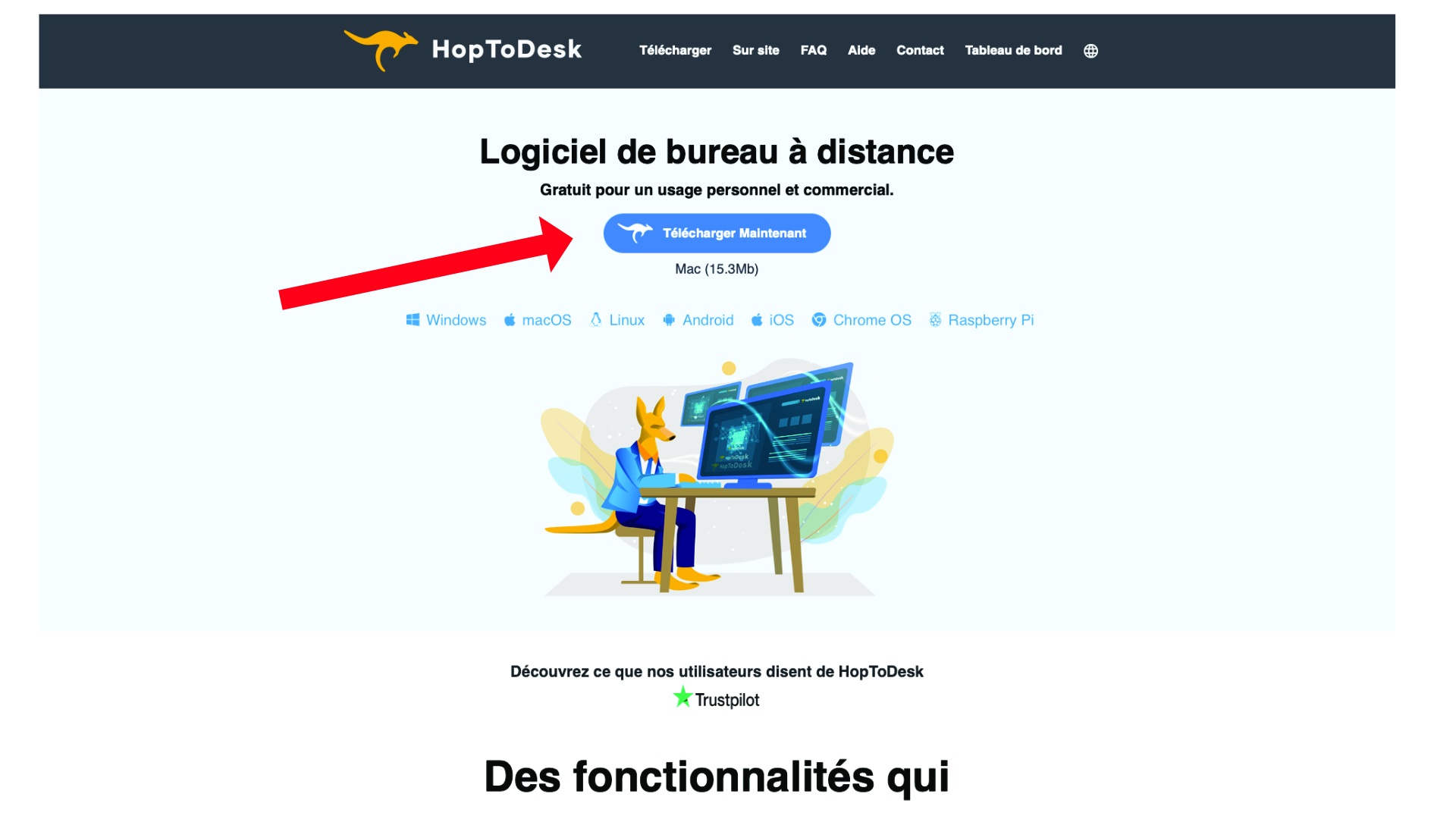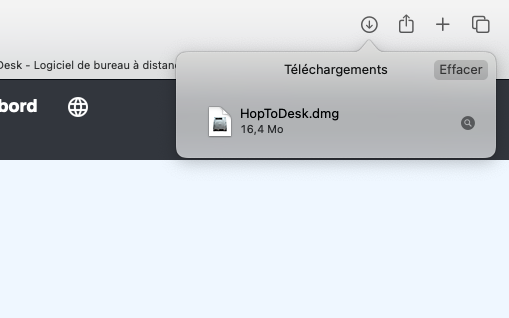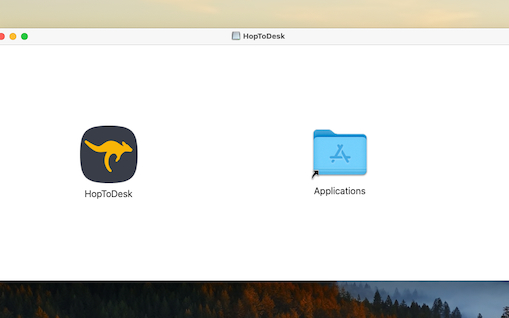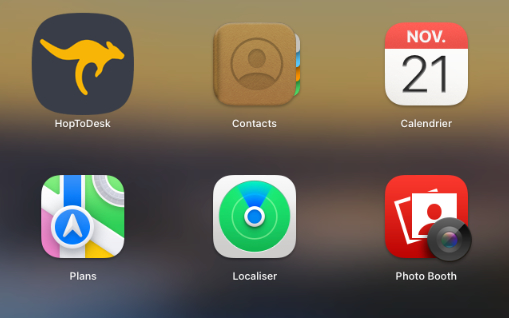Découvrez comment installer HopToDesk et le configurer pas à pas grâce à ce guide détaillé.
Suivez la vidéo pour une installation simple et rapide, tout le nécessaire résumé en une minute !
Téléchargez HopToDesk
- Ouvrez votre navigateur (Safari, Chrome, etc.) et allez sur le site officiel de HopToDesk : https://hoptodesk.com.
- Sur la page d’accueil, cliquez sur "Download" (Télécharger).
- Sélectionnez la version pour macOS (souvent indiquée avec le logo Apple ou "macOS").
Installez l’application
- Une fois le téléchargement terminé, ouvrez le fichier téléchargé (il sera généralement dans le dossier Téléchargements et aura une extension .dmg).
2. Une fenêtre s’ouvrira avec l’icône de l’application HopToDesk.
3. Faites glisser l’icône HopToDesk dans le dossier Applications.
3. Autorisez l’application (si nécessaire)
MacOS protège votre système en empêchant les applications téléchargées en dehors de l’App Store de s’exécuter facilement. Voici comment autoriser HopToDesk :
- Ouvrez le dossier Applications et localisez HopToDesk.
- Faites un clic droit sur l’icône de HopToDesk, puis sélectionnez Ouvrir.
- Une fenêtre de sécurité peut s’afficher. Cliquez sur Ouvrir pour confirmer.
- Si vous voyez un message disant que l’application est bloquée :
- Allez dans Préférences Système > Sécurité et confidentialité.
- Sous l’onglet Général, cliquez sur Ouvrir quand même ou Autoriser.
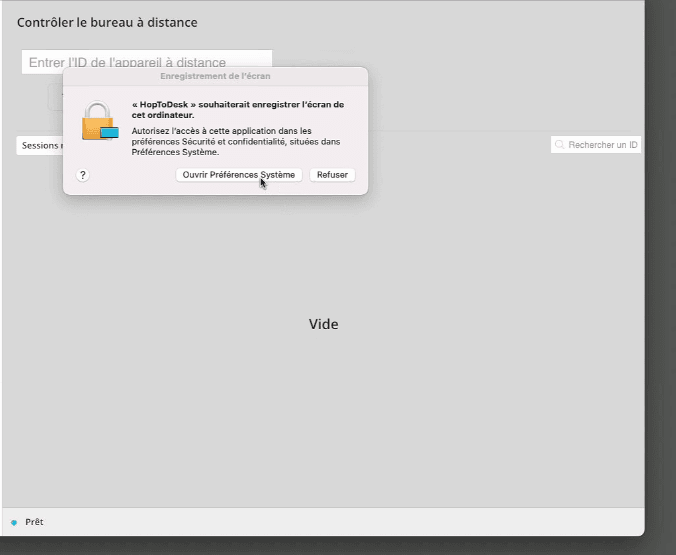
4. Configurez les permissions
Pour fonctionner correctement, HopToDesk a besoin de certaines autorisations (accès à l’écran, contrôle de l’appareil, etc.).
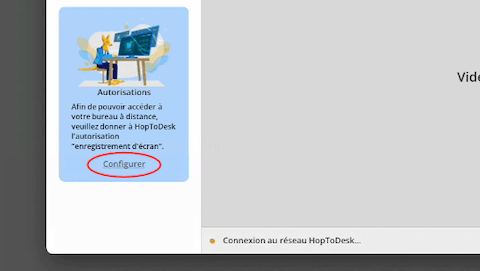
5. Lancez HopToDesk
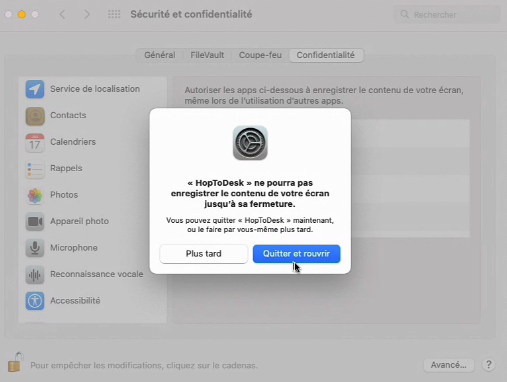
- Une fois les permissions configurées, relancez HopToDesk.
- Vous verrez un ID et un mot de passe (ou une interface similaire) pour permettre les connexions.
6. Identifiant et mot de passe
- ,Votre identifiant vous sera généré automatiquement, il est composé de 9 chiffres et n'est pas modifiable. Il se trouve dans le rectangle bleu "ID" en haut a gauche.
- Votre mot de passe est également généré automatiquement, si vous souhaitez en généré un différent de celui qui vous à été admis, il vous suffit de cliqué sur la flèche en rond. Vous pouvez aussi créer votre propre mot de passe en cliquant sur le crayon. Il se trouve dans le rectangle bleu "Mot de passe" en haut à gauche.
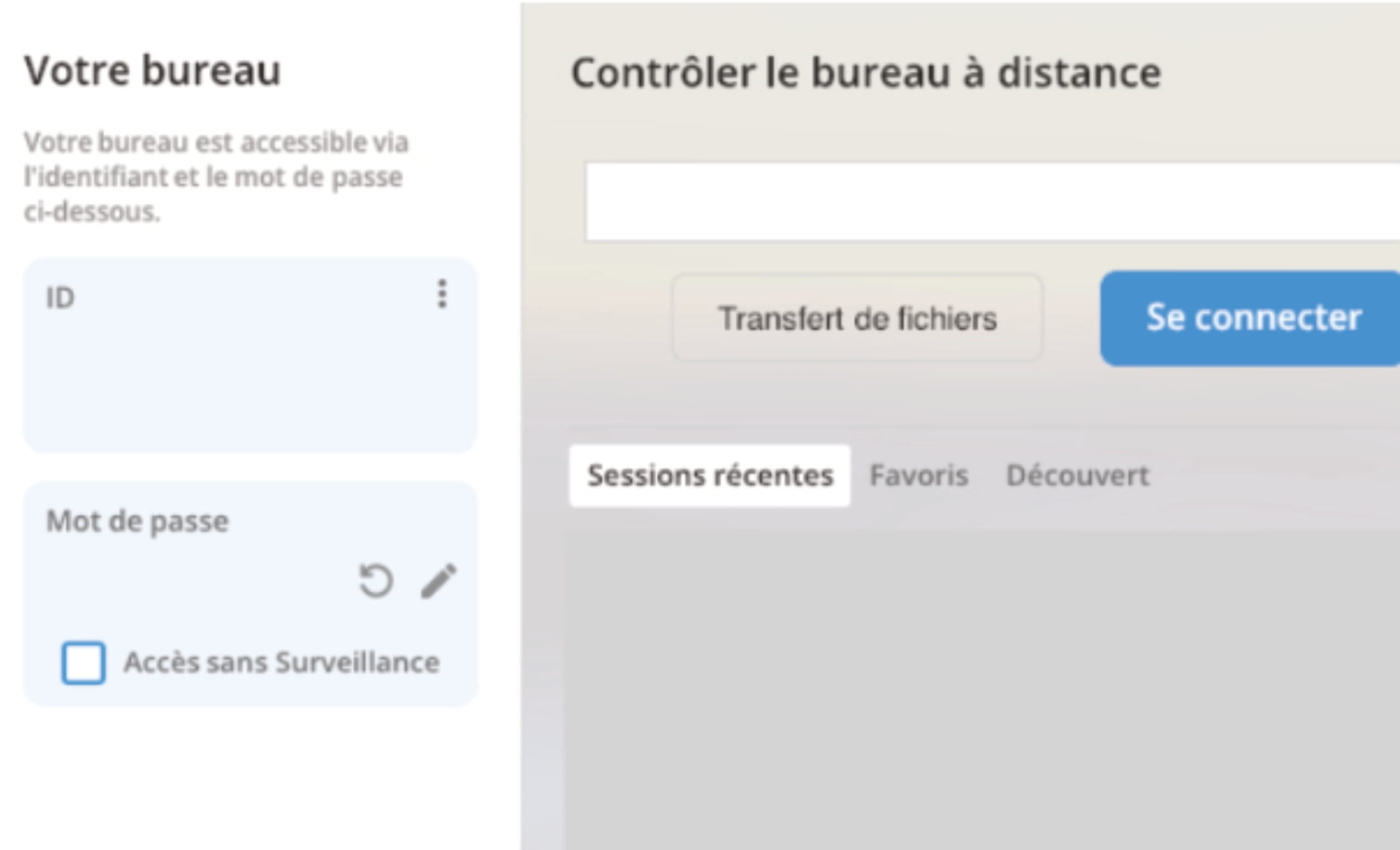
Et voilà vous avez terminé d'installer HopToDesk !
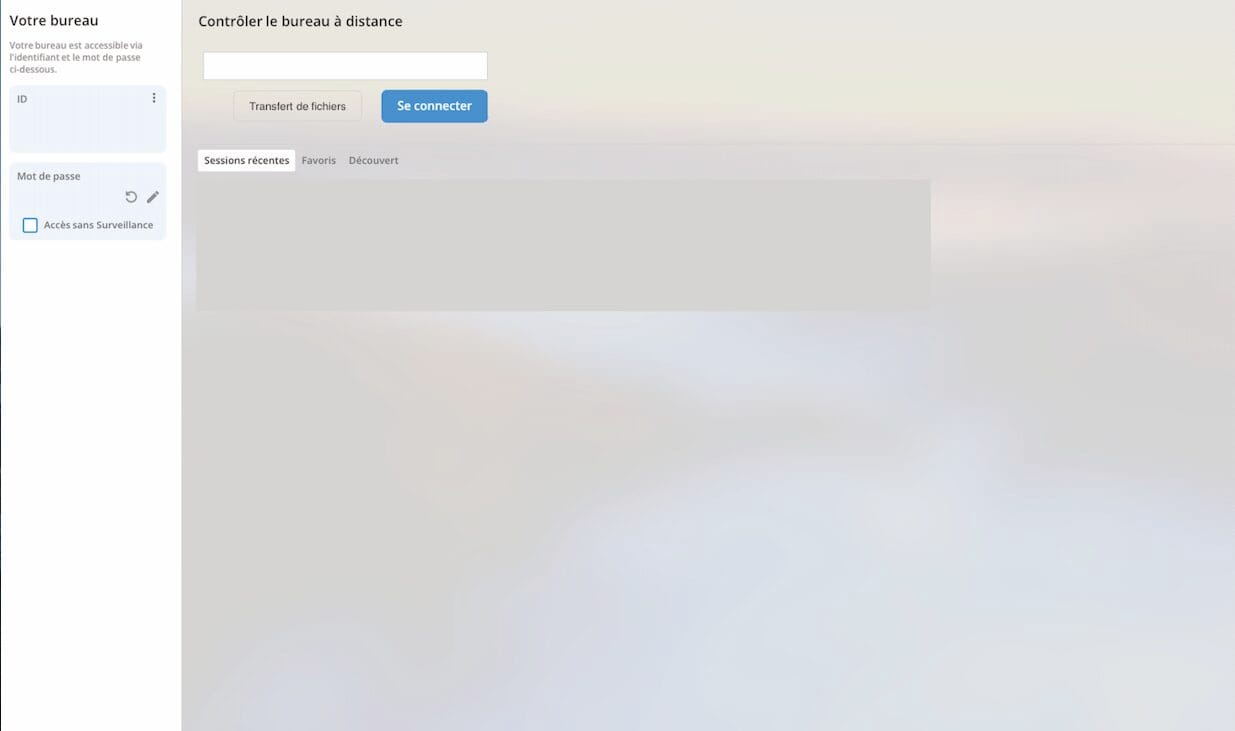
HopToDesk est maintenant installé et prêt à l’emploi. Vous pouvez utiliser votre ID pour partager votre écran ou vous connecter à d'autres appareils.